Home → User's Guide & Information → Printer Friendly Version
User's Guide & Information
- 1. Getting Started
- 1.1. Introduction
- 1.2. System Requirements
- 1.3. Watching Shows in Flash Player
- 1.4. NSV Archive
- 1.5. Requesting a Show or Missing Episode
- 1.6. Reporting Broken Episodes
- 1.7. Flash Buffer Settings & Progressive Streaming
- 1.8. Winamp Buffer Settings Guide
- 1.9. 401 - Authorization Required
- 1.10. Using Multi-part Downloaders
- 2. Buffer/Connection Optimization
- 3. System Maintenance - Planned
1. Getting Started
1.1. Introduction
Using In2Streams is as easy as clicking your mouse. In2Streams offers television programming in two formats. High quality shows appear on the Newly Added, Just Aired and All Shows pages. Our NSV Archive, viewable using Winamp or VLC Media Players (and other players able to view .nsv format video) contails over 22,000 Episodes from over 510 TV Shows.
Read this User's Manual to ensure your system can view the shows. A good start would be to read the System Requirements.
1.2. System Requirements
| High Quality Archive | NSV Archive |
|---|---|
| Broadband Internet Connection 2mbps min. | Broadband Internet Connection 2mbps min. |
| Adobe Flash Player version 10 or above | Winamp Media Player version 5.54 or above, or |
| **We Do Not Support Android At This Time** |
VLC Media Player version 0.9.6 or above |
Supported Web Browsers |
Internet Explorer version 7.0 and above* |
| Mozilla Firefox version 3.0 and above* | |
| Opera version 9.6 to 10.11* | |
| Apple Safari 3.0 and above*/iOS | |
|
You must allow cookies and pop-up windows. In2Streams does not place advertizing pop-ups in your web browser. Pop-up windows are for viewing the media you select.
|
|
|
*Earlier versions may work but are not supported by In2Streams
|
| General Operating Systems | Windows 2000/XP/Vista |
|---|---|
| Linux | |
| Mac OSX - iOS |
|
| Any system which can use any of the above browsers, Adobe Flash Player and Winamp or VLC Media Players |
|
Notes:
|
|---|
|
1.3. Watching Shows in Flash Player
Watching shows is easy. Your Web Browser must have Adobe Flash Player installed (see System Requirements).
Once you are logged in, you can decide which area you wish to watch shows from:
Recently Added Shows: This page displays shows recently added. You can click on the Episode Image to immediately start watching the episode. If you wish to see all Episodes of the show, click on the Show Name link above the Episode Image.
Just Aired Shows: This page displays shows just aired on television. Episodes are sorted by date. Select the date (today's date is the default selection) you wish to view and ciick the View Episodes button.
Shows that appear in the Just Aired section are just that... shows that have just aired. If there is a show in the Just Aired section that you wish for us to also add to the All Shows section, please let us know and we will try to accommodate. The Just Aired section offer more shows than we permanently carry to 1) give our Members a chance to see more than we normally carry, and 2) to assess feedback about what new shows to carry and which shows to just offer in the Just Aired section. In short, the Just Aired section is a Bonus. Not all shows will be permanently kept, such as some daily shows, news and current events, etc. Others, depending upon feedback will be added as permanent additions to In2Streams.
The date indicated on our Site is the date the show was added. This does not necessarily mean the show aired on that particular date.
Browse All Shows: This page displays all the shows available for viewing in your Adobe Flash Player. First, select the Show, then a Season, and finally, the Episode you wish to view.
Show and Episode descriptions can be found by placing your mouse over the Information Icon under each Show or Episode.
If you find an episode that will not play or is broken, is not the correct episode or has the wrong description, please see the Report Broken Episodes section and submit a Support Request.
Average download speed of shows offered: 399kbps
1.4. NSV Archive
The NSV Archive contains over 22,000 Episode of over 510 TV Shows. Shows in the NSV Archive are in the .nsv format using VP3.1 and VP6.1 Codecs. You need to use the Winamp Media Player, VLC Media Player or other .nsv capable player to watch shows in this archive. Please see our System Requirements for correct versions of media players to use.
There are two ways to view content in the NSV Achive:
View an Entire Season: First, select the show you want to watch. Then, click on "Create M3U" link. This will prompt you to either Play in Winamp (or your default) media player, or save to your computer. If saved on your computer, you can double-click the saved .M3U file to play, or right-click the file to select Open or Open With..
View an individual Episode: First, select the show you want to watch. Second, select the Season. Then, click on the "Generate .PLS" or "Generate .M3U" link. This will prompt you to either Play in Winamp (or your default) media player, or save to your computer. If saved on your computer, you can double-click the saved .M3U file to play, or right-click the file to select Open or Open With..
Please note that if your default media player for .M3U or .PLS files is not an .NSV capable Media Browser, you will have to use the Open With.. option or change how your computer opens the selected type of file. You can do this in Windows by opening your Control Panel>Folder Options>File Types Tab. Change the program that is associated with the desired file type (extension - eg. .m3u).
If you have problems viewing some episodes in the NSV Archive, or can only hear the audio portion, you may have to uninstall and reinstall Winamp or VLC. You may also need to install the K-Lite Codec Pack which can be downloaded for free from http://www.codecguide.com/download_kl.htm
Buffering: Please see the Winamp Buffer Guide for Winamp Buffer Settings.
1.5. Requesting a Show or Missing Episode
We understand that adding new shows is important to our Members. We try to add new shows regularly, however, Member input is always welcome. If you would like to request a show are missing episode, please submit a Support Request and include the following information:
Please Provide us with:
- The Full Show Name
- A brief description of the show.
- If the show is currently still in production.
To request a missing epiose:
- The Full Show Name
- The Season Number
- The Episode Number
- The Name of the Episode
We try to accomodate all Show Requests. However, some shows may not be currently available. If the show is available, we will do our best to make it available.
While we try to reply personally to each and every email and support ticket we receive, please do not be offended if we do not reply to your show request. We do, however, reply to all broken episode support tickets.
Please Note: All Show Requests marked as "Urgent" will be ignored!
1.6. Reporting Broken Episodes
If you happen to select an episode that will not play or is broken in some other way, please let us know. We rely on our Members to inform us of problematic episodes. Once we are informed of a broken episode, we immediately work to repair it.
To Report a Broken Episode, you must open a Support Request and provide us with the following information:
- Show Name
- Season Number
- Episode Number
- Exact problem with the individual episode.
Example: The XYZ Show 1x01 - Will Not Play or No Sound, etc.
We will notify you by email once the episode has been repaired.
REMEMBER: Be specific when reporting broken episodes. Telling us that 'some' episodes won't play or have some other problem is not specific enough for us to identify the correct episode(s) to repair.
If you find other things that are incorrect, such as episode order, episode titles or descriptions, please let us know using the same format above. Being as specific as possible will help us to correct the issue in a more timely manner.
1.7. Flash Buffer Settings & Progressive Streaming
The User's Menu contains a link where you can change the Buffer Setting in seconds. This setting changes the amount of time the show buffers in your Flash Player before it begins playback. The Default Setting is 25 seconds.
From time to time, depending upon your computer, internet connection and internet routing, the show stream can be adversely affected causing playback to buffer (stop-start-stop...etc.). Changing the amount of time you buffer can minimize this buffer effect or altogether eliminate it.
While the default mode of streaming is the RTMP method, pioneered by the Adobe Corporation, if you continue to experience buffering, you may wish to change your streaming method to Progressive Download. Simply use the Buffer Settings link in the User's Menu to make this change. Simply check the Progressive Download box and click the Change button. From then on, your streaming will be in Progressive Download mode instead of RTMP.
Please note that some shows (less than 1%) will not play in progressive download mode. Additionally, the seek feature of the in-browser player may not work as it does in RTMP streaming mode.
If, when using Progressive Download, you receive an Exclaimation Point ("!") when trying to view an episode, please wait 5 seconds and try your episode again. Due to certain security measures, progressive download can exceed the maximum allowable connections to our system. Waiting the 5 seconds and trying again will solve this problem if it occurs.
Progressive Download may take a little longer than your pre-set buffer setting before it starts to play. It can take as long as 1 minute longer than your pre-set buffer setting.
1.8. Winamp Buffer Settings Guide
Recommended Winamp Buffer Settings
To change the Buffer Settings in Winamp, follow the instructions below:
- Click "Options";
- Select "Preferences";
- Click "Input" under the 'Plug-ins' section;
- Select "Nullsoft NSV Decoder v1.0x [in_nsv.dll]" and Click 'Configure';
- In the Nullsoft NSV Decoder Configuration window, change the "Stream" column so that all items are 10000, 12,500, or 15000.
- Close then reopen Winamp. This is required in order for the changes to take place.
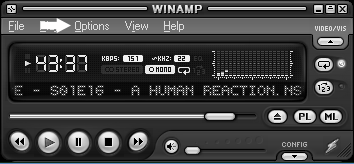
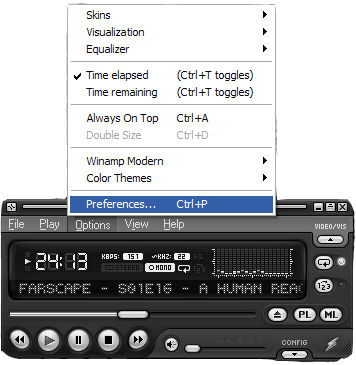
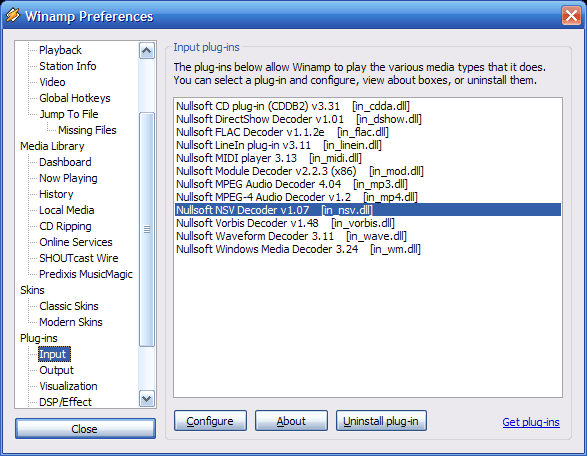
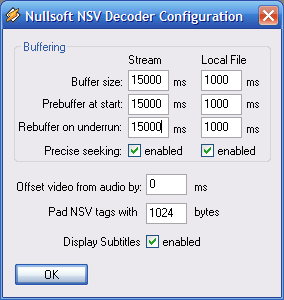
Disk Space and Disk Fragmentation:
A Word or two about RWIN:
1.9. 401 - Authorization Required
If you receive a 401 - Authorization Required notification when trying to view shows in the NSV Archive, you are using an old playlist, or your account is expired. Only Active Members can view the NSV Archive.
If you have recently changed your password, but have not updated your playlist, it will not play. Instead, your Winamp or VLC Player will show a 401 Authorization Required notification.
If you are current with your subscription payment but are still receiving a 401 Authorization Required notice, please submit a Support Request and we will determine why you are having a problem. Please attach the saved Playlist that you are having a problem with. Do not forget to include your Username!
1.10. Using Multi-part Downloaders
Using Multi-part Downloaders such as FlashGet or somilar downloaders is not permitted. Our system will only allow a single connection per user account. If you try to access the shows with such software all but one connection will be allowed, and even then, you may not be able to download the show.
If we determine that you are trying to download shows, your account may be banned. Such behavior on your part is considered an Abuse of Service under our Terms of Service/Use. Please note that there are no refunds for banned accounts.
2. Buffer/Connection Optimization
2.1. Introduction
While most computers can access the internet just fine, most are not optimized to access the interent through a high speed broadband internet connection. This section will provide information on how to optimize your Internet connection and computer to better use your broadband internet to help reduce buffering and improve performance.
The information contained in the section is only suggestive, as each computer setup may be different. This is only a guide.
2.2. RWIN - The TCP/IP Receive Window
This page applies to Windows 95/2000/NT/XP. This is not an issue with Windows Vista OS.
2.3. Wireless-Router Settings
Most routers do not need to be configured beyond the default settings. However, if you experience slow download speeds or have problems viewing the shows you can:
- Change the Frequency (Channel) that your wireless router broadcast on. Wireless routers can be affected by cordless telephones and other radio interference.
- Move your wireless router away from other electronic devices (such as televisions, stereos, cordless phone bases, etc.)
- Read your wireless router's User's Manual for other configuration settings. If you do not have the manual, you can usually search for it on the Internet (eg. Google Search> Linksys WRT300N Manual). Please do not contact our Help Desk for specific settings to your router.
- Often, routers, both wired and wireless, can benefit from a simple power reset. Simply turn your router off, wait 30 seconds, and turn it back on. Most routers are turned off or on simply by the power cord.
2.4. Modem Settings
While most people do not have the ability to change the settings of the Modem due to ISP's limiting access to that portion of the Modems configuration, at times it may be necessary to power-cycle your modem. Modems, like routers, sometimes just get slow. A power reset will help to eliminate this.
2.5. Downloading while watching
We do not recommend that you download files while watching shows. Downloading can, and ofted does, cause buffering.
While watching, please close the following:
- Download Managers
- Torrent Programs
- Other programs that routinely connect to the internet (some mail programs will cause buffering when checking for new mail, such as Outlook, Outlook Express and Thunderbird).
2.6. Viruses, Spyware and Trojans
Viruses, Spyware and Trojans (collectively: Malware) can cause buffering as well as permanently damage your computer software and hardware.
You should scan your computer with a quality Antivirus/Spyware program regularly. We recommend scanning your computer at least once each week.
Malware can, among other things, connect to the internet without your knowledge and download files to your computer, act as a proxy service for others (eats up bandwidth), and can make your sensitive personal data insecure. Having an active Antivirus/Spyware program running on your computer will help to ensure that only you are using your computer, that your information is secure, and your programs and hardware are safe.
2.7. Memory and Disk Space
Memory and Disk Space both affect your internet connection.
Memory is important to a speedy internet connection because your computer tries to load its software into Memory (RAM). Without sufficient RAM, your computer will use your hard drive as an extension of its system memory. The Rule of Thumb is: The more Memory (RAM) the better.
Disk Space: If your system hard drive (usually c:\) is full, you can expect to see diminished performance from your computer and internet connection. You will likely see slower performance under the following conditions:
- Your System Hard Drive has less than 12% free space on it.
- Your Hard Drive is heavily fragmented.
If your computer's hard drive is heavily fragmented, it will cause system performance problems due to read/write operations having to take longer. Under severely fragmented conditions, the slowdown will be quite noticable. Anything over 20% is considered severe.
2.8. Flash Player Stuttering or Hanging in Firefox
If you use Firefox, at times you may experience video stuttering while the sound is not affected. Basically, what you experience is frozen frames or skipped action and then it will resume for a period and begin again. This is a result of your Firefox Buffer which is pre-set in Firefox. Fortunately, if you do experience this problem there is a fix: you can change the Firefox Buffer!
To change your Firefox Buffer:
1) Type about:config into address bar and press Enter.
2) Right click anywhere to bring up a submenu
3) Choose ‘New’ then ‘integer’
4) Paste the following into the dialogue that appears: browser.cache.memory.capacity
5) Click Ok
6) Specify amount in kb (about 80000 should be ok) in the next dialogue that appears
7) Restart Firefox and happy viewing.
2.9. Troubleshooting Your Internet Connection
You can troubleshoot your Internet connection by checking the following:
- Do you have enough System Memory (RAM)?
- Is your Hard Drive full or nearly full?
- Is your Hard Drive in need of de-fragmentation?
- Does changing the frequency on your Wireless Router help?
- Is your router next to other electrical appliances that can cause interference?
- Are all of your cables (coaxial, ethernet, etc) properly seated and secure?
- Does power-cycling your router and modem help?
- Is your computer free of Viruses, Spyware and other Malware?
- Are you downloading at the same time you are watching shows? Additionally, are there others in your household or Intranet that are eating up all available bandwidth?
If the above not the cause of the buffering, it could be general internet traffic. It is not surprising that most buffering situations arise on the ISP (Internet Service Provider) side of things. An ISP is who you get your internet connection from. Many, if not all ISP's oversell their bandwidth. However, from time to time, the problem can be further downstream from you. To more accurately determine where the problem is, you can perform two diagnostic tests to find out:
- Ping Test: Run a ping test to determine if there is connectivity at all to your intended destination. (In this case, you would ping 'in2streams.com').
- Trace Route: Run a trace route to 'in2streams.com' to determine the routing your Inbound request takes to our servers.
You can provide us with the Ping and Trace Route results to us through our Help Desk. We may ask you for additional information, including your IP address, so that we can perform our own tests to your computer.
3. System Maintenance - Planned
3.1. System Maintenance - Planned
In order to properly maintain our servers and network, it is necessary to perform routine maintenance on our servers and network. To accomplish this, from time to time, our service may be unavailable or unreachable for brief periods of times.
In order to limit the interruption of service to our Members, we have chosen to perform routine maintenance on our servers and network each Monday between 0600 hrs and 0800 hrs UTC. Under most circumstances service will not be interrupted, however, from time to time, service may be interrupted for periods of up to 5 minutes during scheduled server reboots.
We reserve the right to perform emergency maintenance at any time in order to maintain our high level of security and to correct problems that are unforseen.




